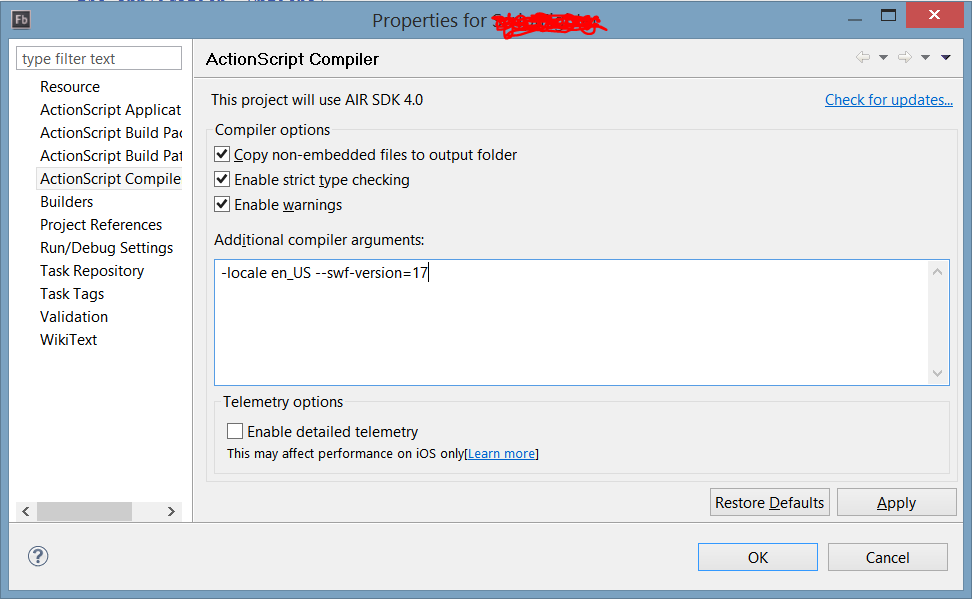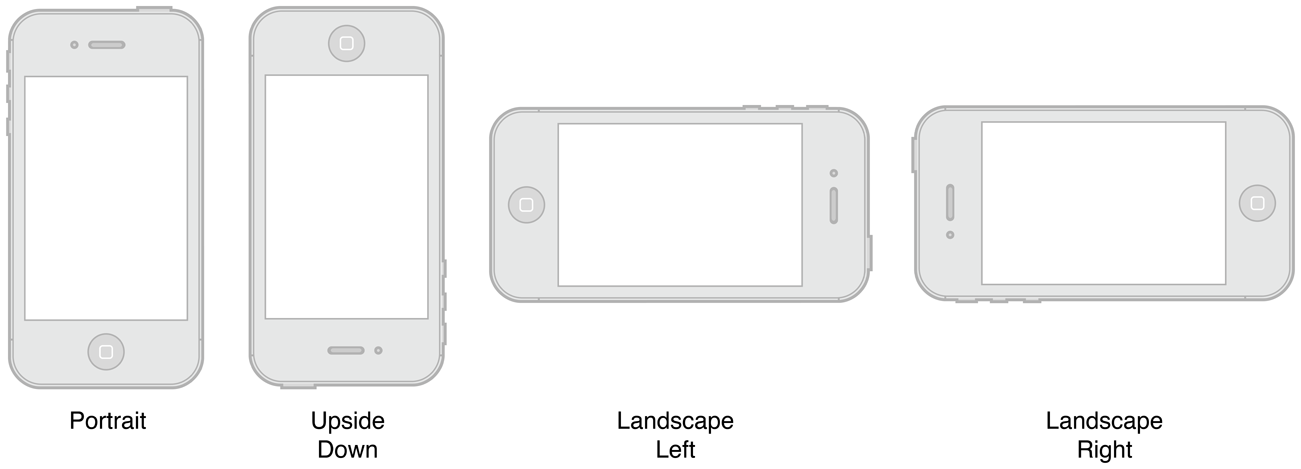We’re developing a set of games for iOS, some objective-C and some using Adobe AIR, and we’re using an iOS custom framework to hold a bunch of storyboard-based screens that we want to use across all the apps.
On the AIR side, we’ve created an Adobe Native Extension and figured out how to include our framework in it. This may be a subject for another blog post, because it was quite complicated, but this post really helped us figure out how to get all the images, storyboards, and sound files (among other assets) to get included in the ANE, and thus into the final app. We also used it to include our custom font file that the storyboards made heavy use of.
However, this was not enough. Using this post, I was able to troubleshoot all the possible steps that could go wrong. I had to make sure that the .ttf file got included in the final output of the framework, but the real key was Step 4 – adding the font information to your app’s info.plist file. Since an ANE is NOT an app, these keys need to go in the info.plist of the final app the ANE gets included in. But AIR apps use an Application Descriptor File, not an info.plist file. The info.plist file of the completed .IPA is auto-generated when the app is built.
Not to worry, Adobe has provided a place in said app descriptor file where you can specify items to add to the auto-generated info.plist. Appropriately enough, it’s called the InfoAdditions element. The content of this element must be wrapped in CDATA tags, and anything inside it will be added to the info.plist of the final app. So, in an XCode sample app, I followed step 4 above and created the required key/value in XCode’s graphical plist editor, and then opened the generated file in a text editor and copy/pasted those values. Here’s what I got:
<key>UIAppFonts</key> <array> <string>name-of-your-font.ttf</string> </array>
And here’s what that looks like pasted into an InfoAdditions tag in the app descriptor:
<iPhone> <InfoAdditions><![CDATA[ <key>UIAppFonts</key> <array> <string>name-of-your-font.ttf</string> </array> ]]></InfoAdditions> </iPhone>
I’ve omitted lots of other things that are in my descriptor for brevity – keys specifying minimum iOS version, custom URL schemes, which devices the app targets – but you get the idea.
Once I had this all put together, it worked like a charm! Our storyboards look great as ever with their custom fonts!